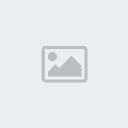Configurare Valve Hammer Editor[ Windows ]Hammer este un program cu ajutorul caruia POTI crea harti de
counter-strike. suna promitator dar mai intai trebuie sa invatam acest
program .
Mai intai avem nevoie de:
1) hammer valve editor (
link si
link 2)
2) cs_expert-tom (
link )
acum ca avem programele, instalati hammer valve editor iar
cs_expert-tom il dezarhivati. Fisierul cs_expert-tom793b.fgd impreuna
cu folderul sprites , vor fi copiate direct in C:\program files\hammer
( am dat exemplu .. copiati-le in folderul unde ati instalat hammer-ul)
Va rog inainte de toate , sa configurati hammer
astfelAcum, dupa aceasta configurare, sa va prezint pe scurt elementele din “tool Box” de la hammer :
ScreenShot
- Selection tool (unealta de selectare) : Cu ajutorul acestei
“unelte” poti selecta "brushes" si "enitiys" prezente pe harta. Un
obiect selectat apare cu culoarea rosie
- Zoom tool ( unealta de marire) : Cu ajutorul aceste unelte poti
mari/miscora imaginea. puteti face acelasi lucru “invartind de scrolul
mouse-ului”
- Camera tool : cu ajutorul acestei unelte, putem privi de jur imprejur sin e putem “deplasa” pe harta in constructie
- Entity tool : cu ajutorul acestei unele puteti crea entitati
[(jucatori (terro/counter), light(becuri pentru a avea lumina pe harta
.. ) armoury entity (grenade, arme) ].
- Brush tool : Cu aceasta imagini practic construiesti harta . cu
aceasta unealta poti construe : podea, pereti, tavan, cer, cutii,
poduri, scari)
- Texture app. Tool ; cu aceasta unealta aplicam texturi obiectelor
- Sa nu fie confundata cu "Texture App". Aceasta va aplica texturile obiectului selecatat curent.
- Apply DECALS tools. Cu ajutorul acestei unelte aplici “texturi” pe
un obiect deja existent , fara a crea unu. Spre exemplu pe un perete
puteti aplica texturi de geam
- Clipping tool. Cu aceasta unealta impartiti, taiati bucati din pereti. este greu de utilizat - dar cam asta face
- NU este importanta
- Idem
Acum sa incepem crearea hartilor.
Dati FILE -> new
Mai inati dati un click pe “brush tool” dupa care desenati un patrat , de preferinta in casuta TOP (x/y). va arata cam asa:
ScreenShotAceasta este baza.
Acum sa ‘desenam” peretii si tavanul.:
ScreenShotDupa ce am sesenat peretii, vom desena “tavanul” (cerul)
ScreenShotAcum inchidem harta , aplicand un perete NOU , pentru a forma “un cub”
ScreenShotCu ajutorul uneltei “camera”, intram in acel cub si incepem sa modelam harta. adica sa ii aplicam texturi :
ScreenShotArata oribil, nu? Haide sa facem sa NU mai arate asa. mai intai cu
“selection tool” facem click pe unul din pereti, dupa care apasam
SHIFT+A pentru a aplica texturi. Facem click pe browse si alegem de
acolo textura. EU am ales podeaua.asa ca voi cauta “floor”
ScreenShotAcum dam dublu-click pe textura aleasa si apoi APPLY.si iata rezultatul:
ScreenShotDupa aceasta opretaie, facem acelasi lucru si la pereti, dupa care trecem la “cer”
Pentru a avea cer cu nori , vom aplica la “tavan” (peretele de sus), textura “ sky ”. si va arata cam asa:
ScreenShotAcum vom aplica “entitati”
Incepem cu oamenii, dupa care vom aplica becuri si armura:
Selectam unealta “ENTITY” si merge “top(x\y) si da-m un click, urmat de
enter. Dar sa avem grija si in partea SIDE sa fie deasupra podelei cu
putin.:
Ar trebui sa arate cam asa, daca ati facut setarile de la inceput la
fel ca si mine:
ScreenShotAcum mai creem o entitate in coltul opus, dupa care, cu selection tool
facem click pe cel de al2-lea om si apasam ALT+ENTER si selectam
info_player_deathmatch , pentru a il transforma in terrorist
ScreenShotAcum ca avem oameni, aplicam si niste becuri pentru a avea lumina. cum
facem? Foarte simplu:
Cu unealta entity creem entitati, dupa care apasand ALT+ENTER le vom
selecta clasa: “light”
Aplicam cateva becuri, in functie de dimensiuni.. acestea trebuiesc sa
fie asezate la semiinaltime : undeva la 3 sferturi din distanta dintre
podea si cer :
ScreenShotAcum
aplicam si armura, dupa care terminam “prima noastra harta”
Armura la fel se aplica, cu entity tool, insa aceasta trebuie plasata
undeva FOARTE APROAPE DE PODEA, DEASUPRA PUTIN si la clasa (dupa ce
apasam ALT+ENTER) selectam armoury_entity. :
la count = numarul de gloante
la item = arma dorita (numele)
Arata cam asa harta noastra pana acuma :
ScreenShotPentru a putea juca pe harta , adica sa o transformam in .bsp, dati file -> RUN
Acum selectati TOTUL normal si dati OK
ScreenShotCand va apare asa , inseamna ca este gata compilarea :
ScreenShotAcum copiati harta din folderul cum numele TERMINATE ( in configurarea mea) in cstrike/maps si porniti jocul.
Cam atat. astept intrebari la acest tutorial.
Imi scuzati greselile dar l-am scris intr-un timp FOARTE scurt.
In Format PDF:

In Format TEXT: